Guide to Installing King IPTV on Xbox One/Series X
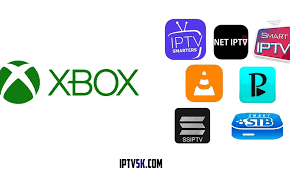
In the ever-evolving landscape of television viewing, Internet Protocol Television (IPTV) has become a popular choice for many. Among the numerous IPTV services available, King IPTV stands out for its extensive channel selection and high-quality streaming capabilities. If you’re a gamer and want to enhance your entertainment experience, setting up IPTV King on your Xbox One or Series X is a great way to access live TV, movies, and more. This guide will walk you through the process step-by-step, ensuring you can enjoy the King of IPTV right from your console.
Why Choose King IPTV for Xbox?
King IPTV offers numerous advantages, especially for Xbox users:
- Diverse Channel Selection: With King IPTV, you gain access to a wide variety of channels across genres, including sports, movies, news, and international programming.
- High-Quality Streaming: Enjoy your favorite shows and events in stunning HD quality, ensuring a superior viewing experience.
- User-Friendly Interface: The service is designed for easy navigation, making it simple to find and watch content directly from your Xbox.
- Cost-Effective: Compared to traditional cable subscriptions, IPTV King provides competitive pricing, making it a budget-friendly option for entertainment.
Now that you know the benefits, let’s dive into how to set up King IPTV on your Xbox.
Prerequisites for Installing KingIPTV on Xbox
Before getting started, ensure you have the following:
- Xbox One or Series X: Your console should be set up and connected to your TV.
- Active King IPTV Subscription: Obtain a subscription from kingiptv.es.
- Stable Internet Connection: A reliable internet connection is crucial for smooth streaming. Ideally, you should have a minimum speed of 10 Mbps.
- Compatible IPTV App: You will need an IPTV app that supports M3U playlists, as there isn’t a dedicated KingIPTV app on the Xbox platform.
Step-by-Step Guide to Installing KingIPTV on Xbox
While there is no official King IPTV app for Xbox, you can use third-party apps that support IPTV streaming. Here’s how to set it up:
Step 1: Download an IPTV App
- Open the Microsoft Store:
- On your Xbox, go to the main menu and open the Microsoft Store.
- Search for an IPTV App:
- In the search bar, type in keywords like “IPTV” or specific app names such as Plex or MyIPTV Player. These apps allow you to add and manage M3U playlists.
- Install the App:
- Once you find a suitable IPTV app, select it and click Install. The app will download and install on your Xbox.
Step 2: Obtain Your M3U URL from KingIPTV
- Log In to King IPTV:
- Using a web browser on your PC or mobile device, visit kingiptv.es and log in to your account.
- Find Your M3U Link:
- Navigate to your account settings or subscription details to find your M3U URL. This link is crucial for accessing IPTV King content.
Step 3: Set Up the IPTV App
- Open the Installed IPTV App:
- Launch the IPTV app you installed on your Xbox.
- Configure the App:
- Look for an option to add an M3U playlist. The exact wording may vary depending on the app, but it’s generally found in the settings or configuration menu.
- Enter Your M3U URL:
- Paste the M3U URL you obtained from your King IPTV account into the appropriate field in the app.
- Save Settings:
- After entering the URL, make sure to save your settings. This step ensures that the app can access your King IPTV channels.
Step 4: Start Streaming
- Browse Channels:
- Once your M3U URL is set up, you should see a list of channels available through King IPTV. Browse through the available content.
- Select a Channel:
- Choose a channel you want to watch and click on it to start streaming. You can enjoy live broadcasts, sports, movies, and more.
Troubleshooting Common Issues
If you experience any problems during installation or while using King IPTV, consider the following tips:
- Buffering or Lag: If you encounter buffering, check your internet connection speed and stability. A strong Wi-Fi signal is essential for optimal performance.
- Missing Channels: If you can’t find specific channels, double-check your M3U URL for accuracy. Make sure your King IPTV subscription is active and that the link is up to date.
- App Crashes: If the IPTV app crashes, restart your Xbox and try launching the app again. Ensure that both your Xbox and the IPTV app are updated to their latest versions.
Why Xbox is Ideal for King IPTV
Using King IPTV on your Xbox provides a unique and immersive entertainment experience. Here’s why:
- High-Quality Graphics: Xbox consoles are designed to deliver excellent graphics, enhancing your viewing experience.
- Integrated Entertainment Hub: With gaming and streaming capabilities combined, you can easily switch between games and your favorite shows without needing multiple devices.
- Ease of Use: The Xbox interface is user-friendly, making it simple to navigate between various apps, including your IPTV service.
Conclusion
Setting up King IPTV on your Xbox One or Series X allows you to unlock a world of entertainment directly from your gaming console. By following the steps outlined in this guide, you can easily install and configure IPTV King, making it simple to access a vast array of channels and on-demand content.
With its extensive library, high-quality streaming, and user-friendly interface, King IPTV is a fantastic choice for anyone looking to elevate their viewing experience. Whether you’re a dedicated gamer or just want to enjoy your favorite shows, you’ll find that King IPTV delivers an exceptional entertainment solution right on your Xbox.